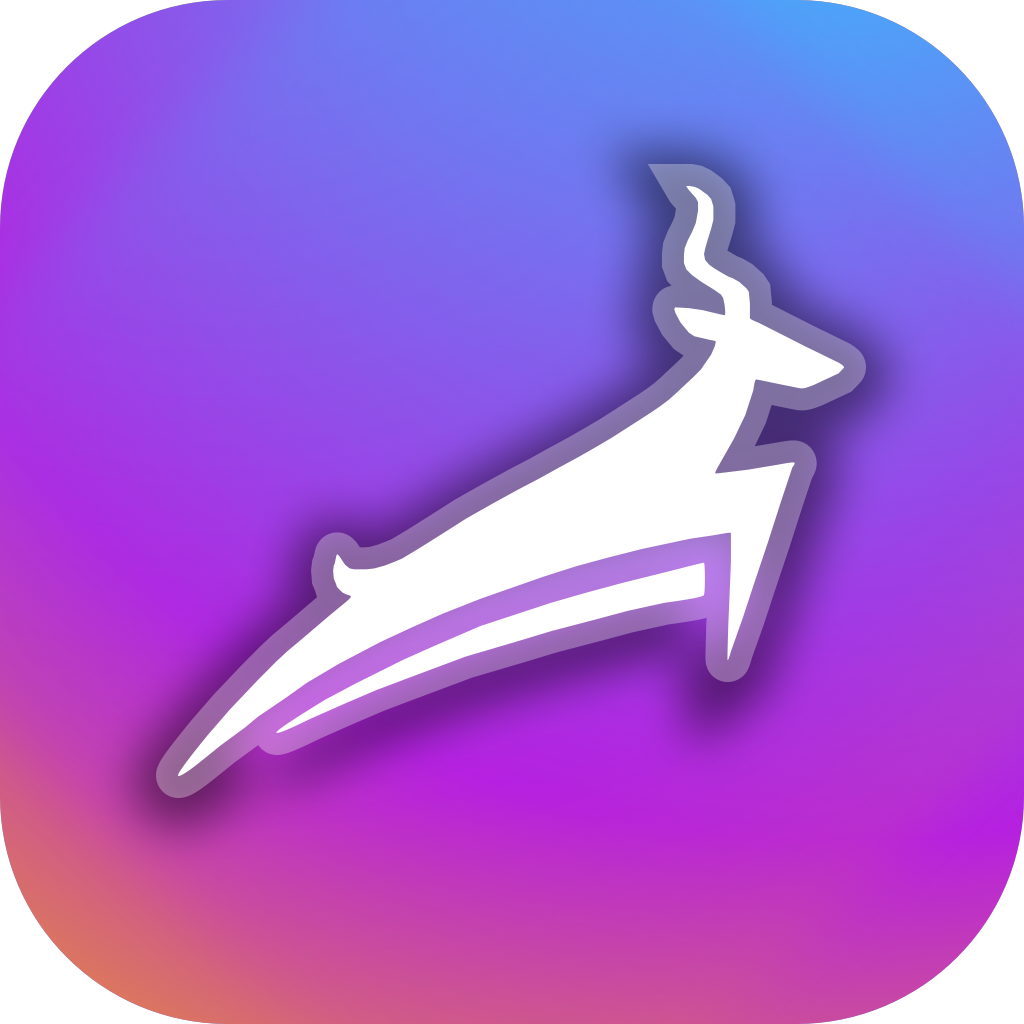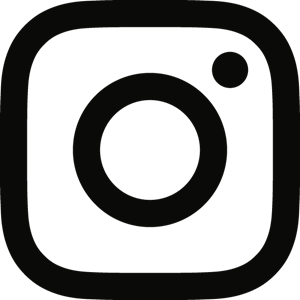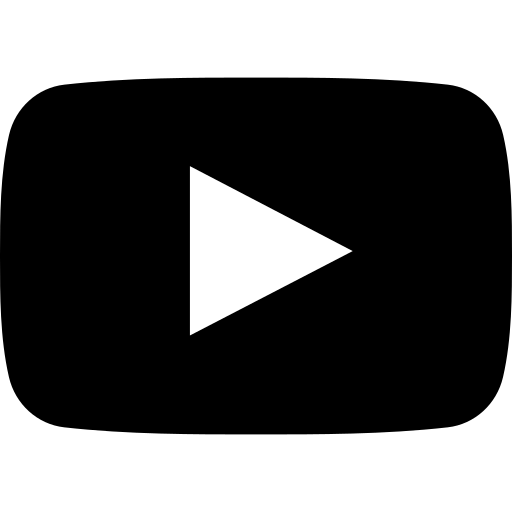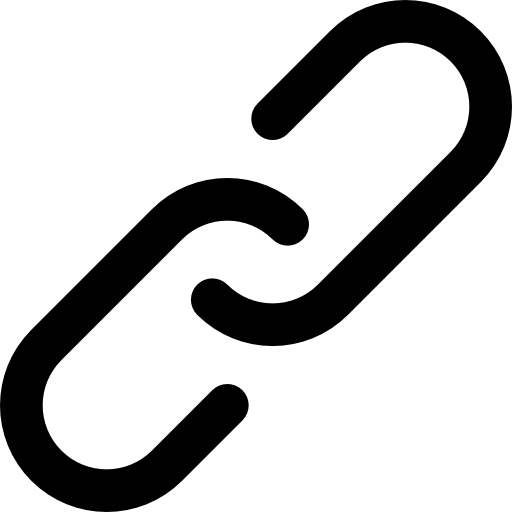Support-Coaching•Aug. 23, 2022, 11:33 p.m. • 898
Training plan basics
With Trackster, coaches and teams can easily coordinate in-depth training plans. Training plans can be created for individual athletes or for a whole group - it's up to the coach (a.k.a. whoever creates the training plan) - to decide if they want to do a training plan for multiple people at once or have different plans for each athlete.
Also, there are no fees, limits, or premium with any features on the platform.
Getting Started
To begin with training plans, navigate to the Plans section of the app, denoted on the mobile version by a 📆 icon on the bottom navigation bar.
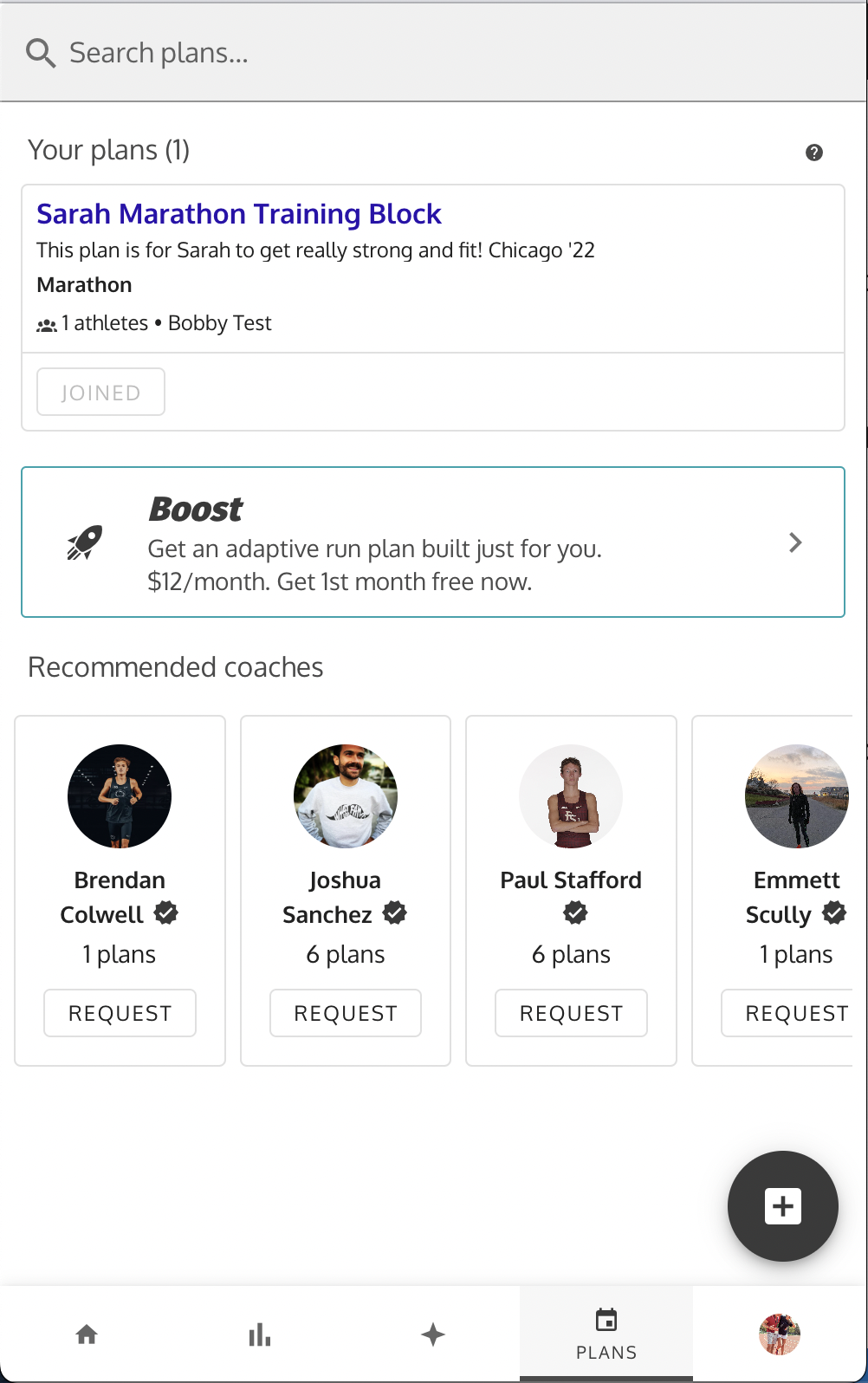
There, you'll see all created or joined training plans.
Creating a new plan
Click the floating circle button on the bottom right of the Plans page to create a new training plan.
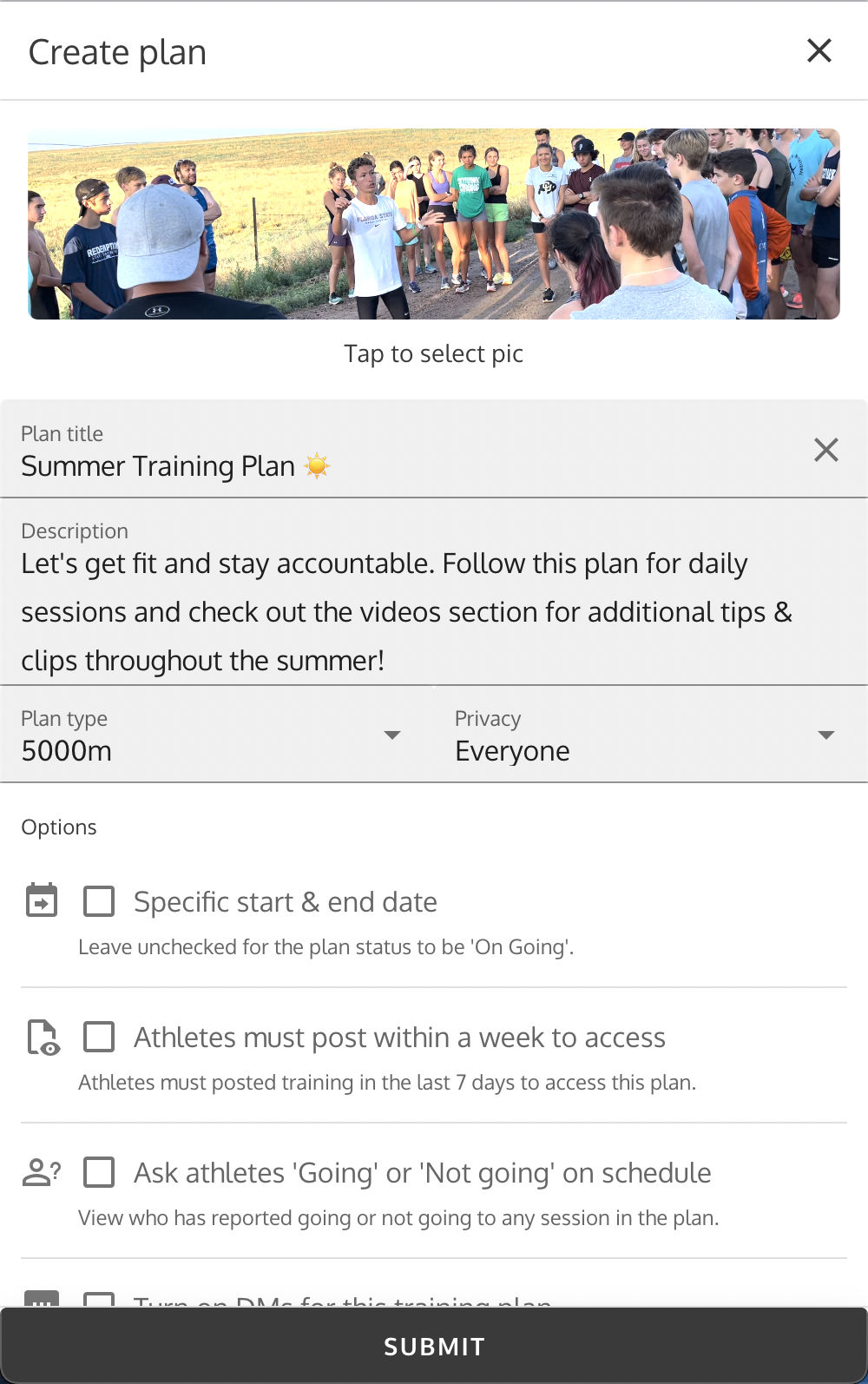
Enter a name for the plan, explain the purpose of the plan with a description and toggle your settings of choice for the plan.
-
"Specific start & end date"
- This is for when a training plan has a specific amount of time or a window which the plan will be active for. By setting the dates, the plan will be automatically archived after the end date.
-
"Athletes must post within a week to access"
- This is for when athletes are looking at a training plan but not actually updating their Trackster profile with their most recent training. This forces an athlete to keep their profile updated in order to check on the training plan.
-
"Ask athletes 'Going' or 'Not going' on the schedule"
- This allows coaches to receive an RSVP for each session on the calendar. Athletes simply choose to report if they'll be Going or Not going.
-
"Turn on DMs for this plan"
- Coaches can turn on DMs for a training plan - Trackster will automatically create a new DM conversation and attach it to the training plan. The DM conversation can be access directly from the training plan or via your profile (and then click the ✉️ icon).
Schedule training sessions
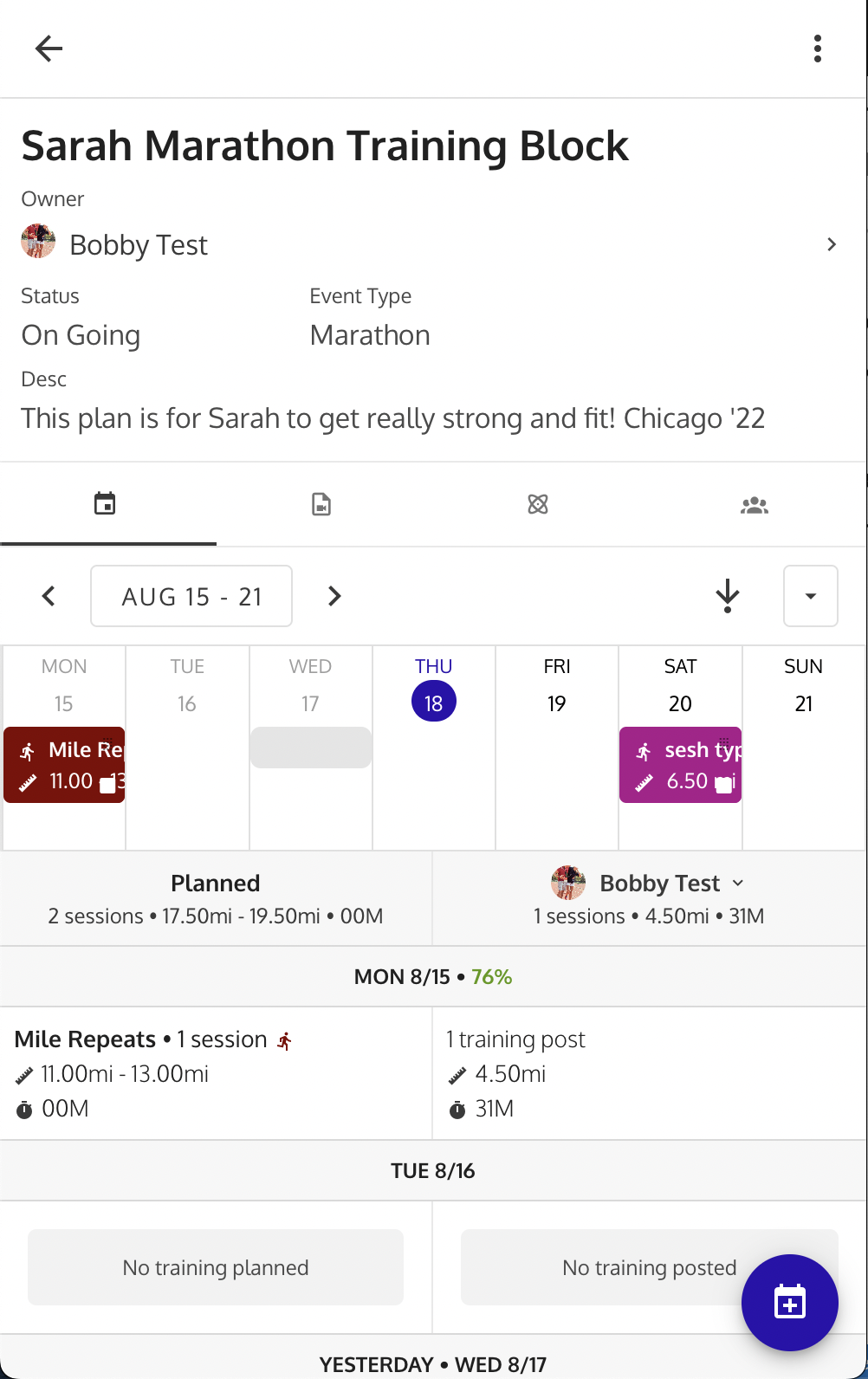
To schedule training sessions and add stuff to the training plan calendar, simply click on the day you want to add to or click the floating blue button on the bottom right.
Inviting Athletes to Join Plan
After creating a training plan, go to the vertical ••• dots button in the top right of the training plan view.
Select the Invite option. From there, coaches can copy the plan URL or send an invite directly to their athletes' email inbox.
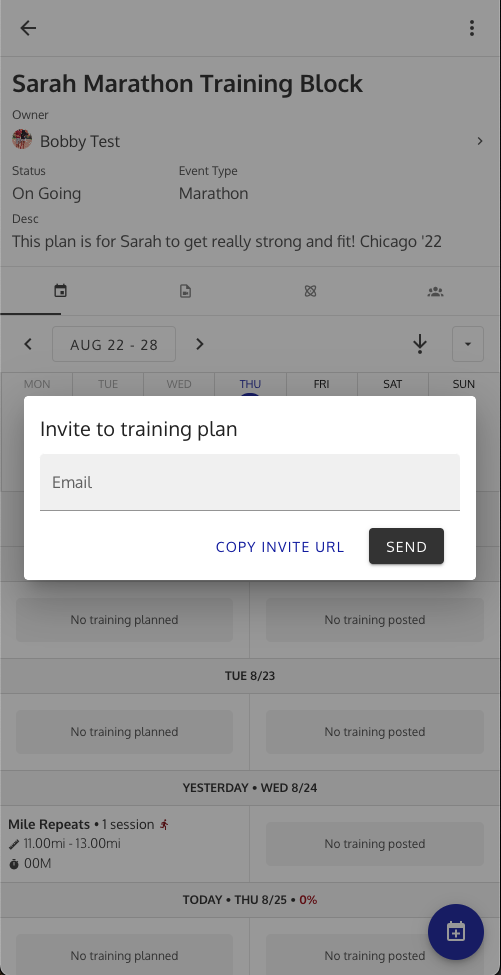
As stated above, it's up to the training plan creator (a.k.a. coach) to decide if the training plan should have 1 athlete or to invite multiple athletes to the same plan.